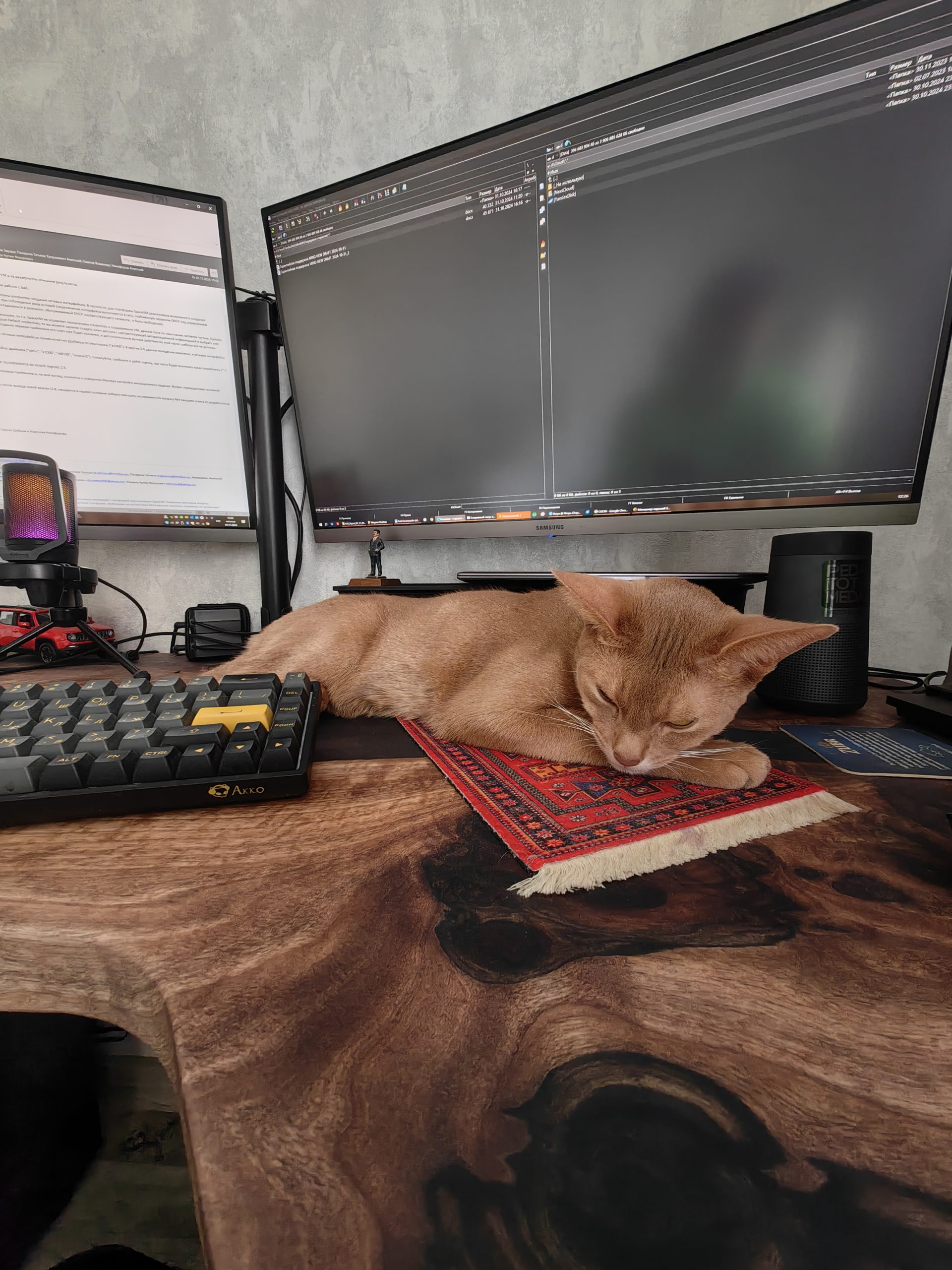В наше непростое время слово VPN вошло в постоянный обиход по множеству причин. Очень часто пользователей, которые заходят на сайт из России, просто не допускают к тем или иным зарубежным сервисам. Такое поражение в правах можно исправить с помощью использования VPN.
VPN (Virtual Private Network) — это технология, которая позволяет устанавливать зашифрованное безопасное соединение в интернете через подключение к виртуальной частной сети. Основная цель подключения по VPN — повышение безопасности в интернете. Это помогает скрыть подлинный источник подключения и зашифровать соединение, что снижает риски отслеживания действий пользователя и перехвата данных злоумышленниками.
Существует много провайдеров VPN, которые предоставляют свои услуги, однако у них есть ряд недостатков:
- Рост количество их пользователей увеличивает нагрузку на их серверы, тем самым снижается их производительность, ну и как результат падает скорость.
- Большой трафик к этим серверам вызывает пристальный интерес у контролирующих служб и, впоследствии, блокируется интернет-провайдерами по решению государств.
- Нет гарантии, что бесплатные (а возможно, что и платные VPN) мониторя пропускаемый через них траффик с целью сбора информации.
- Платные VPN-аккаунты не гарантируют стабильную работу, т.к. в их пользовательском соглашении всегда есть страховочный пункт, что администрация не несет ответственности за блокировки сервиса сторонними провайдерами и т.д. И, разумеется, трудно добиться возврата денег.
Свой VPN
Есть решение! Нужно развернуть свой собственный VPN сервер за границей и подключаться к нему. Кстати, для пользователей, которые работают за границей и им нужен, наоборот, российский сервер, то можно так же воспользоваться данной статьей.
Данное руководство не требует знаний ОС Linux и вам не потребуется выполнять никаких команд из консоли, подключаться по SSH и т.д.
Развертывание виртуального сервера для VPN
Первое, что вам понадобится сделать — это приобрести виртуальный сервер, который будет размещен за границей. Вам не понадобится карточка иностранного банка и регистрация на зарубежных платформах, ровно как и быть гражданином какой-либо страны. В качестве провайдера облачных услуг я использую наш хостинг Timeweb. На стартовой странице сайта выбираем раздел «Аренда VDS и VPS»
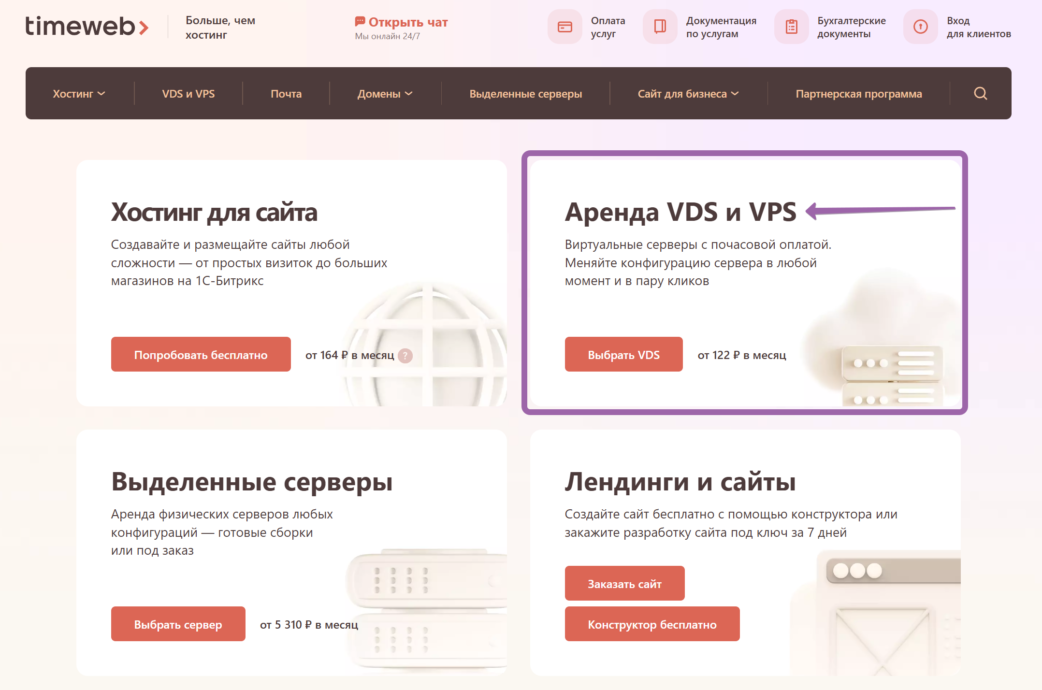
Далее переходим на страничку выбора конфигурации сервера. Очень важно — выбираем «Дата-центр» — Нидерланды, Польша или Казахстан и кликаем «Заказать». Сразу обращаю внимание, на то что цена аренды вашего сервера будет различаться в зависимости от выбранной вами страны размещения дата-центра.
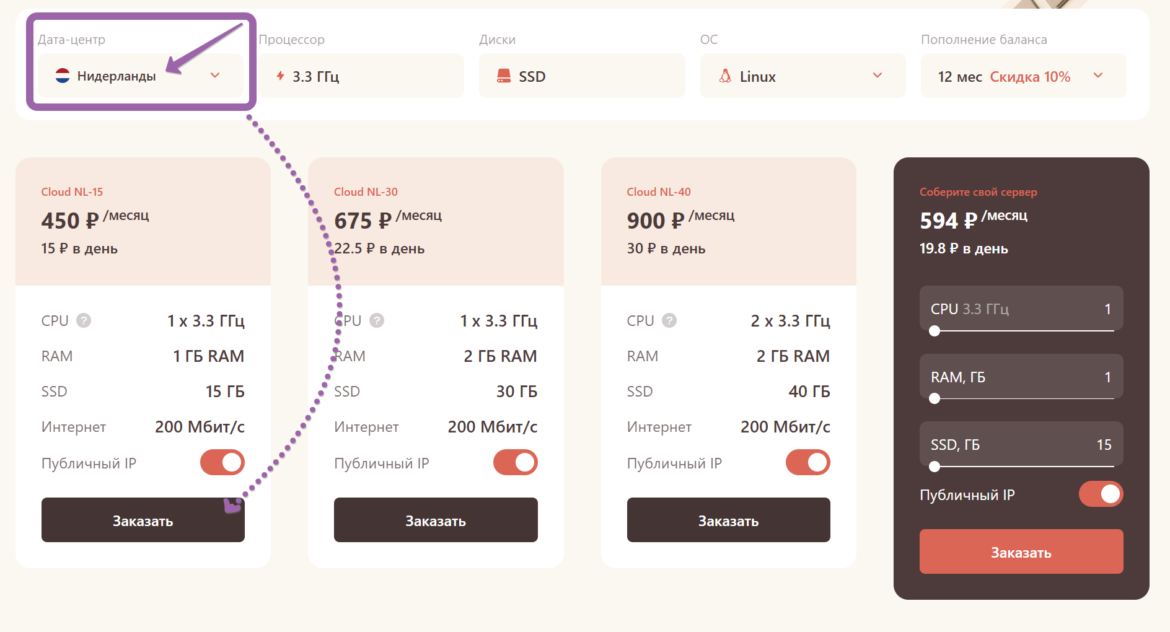
Далее заполняем довольно-таки простую форму
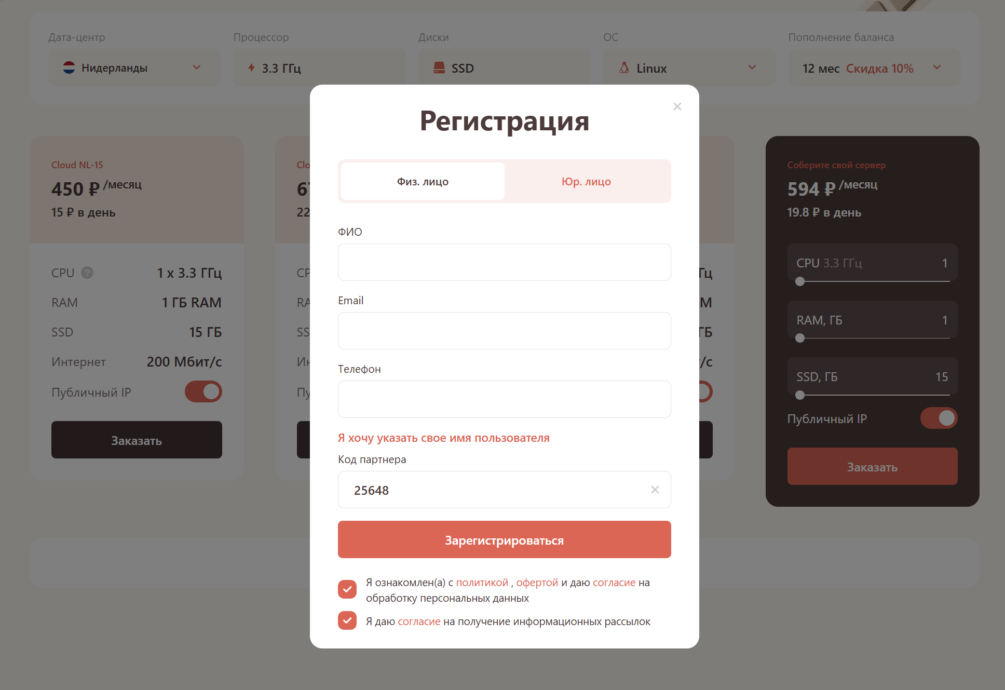
После этого вы будете перемещены на страницу timeweb.cloud. Здесь от вас потребуется очень простое действие, а именно создать ваш пароль и сохранить его. Создайте обязательно сложный пароль!
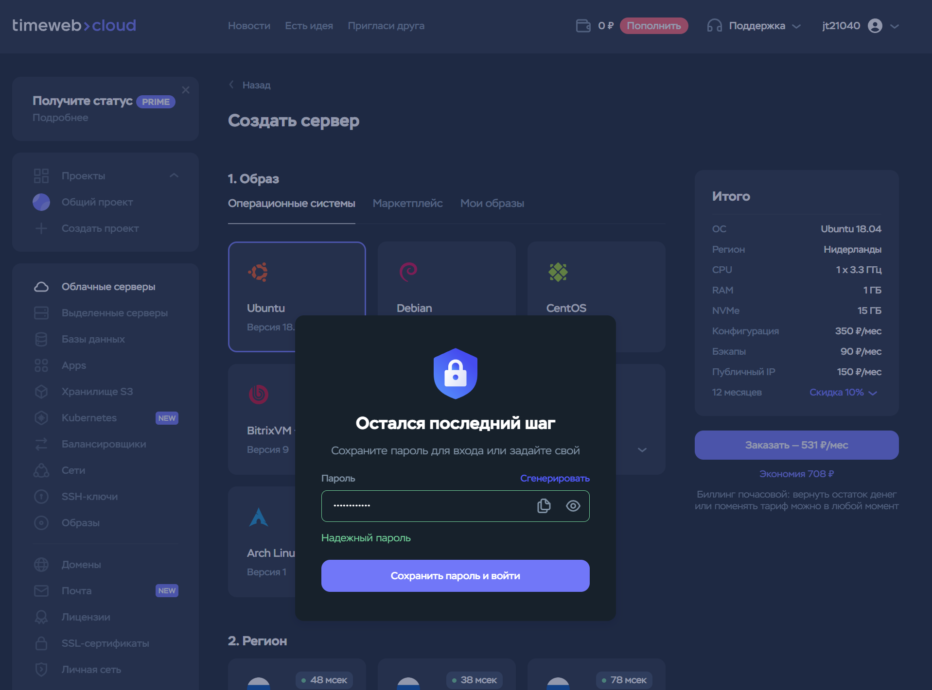
После того, как мы сохранили в надежное место наш пароль, настало время создать наш сервер.
Шаг 1. Выбираем ОС для нашего сервера с предустановленным ПО
В разделе «1. Образ» переходим во вкладку во вкладку «Маркетплейс» и далее включаем фильтр по разделу «Сеть»: находим Wireguard-GUI и кликаем по квадратику с данной опцией. Она должна стать обведенной синим цветом.
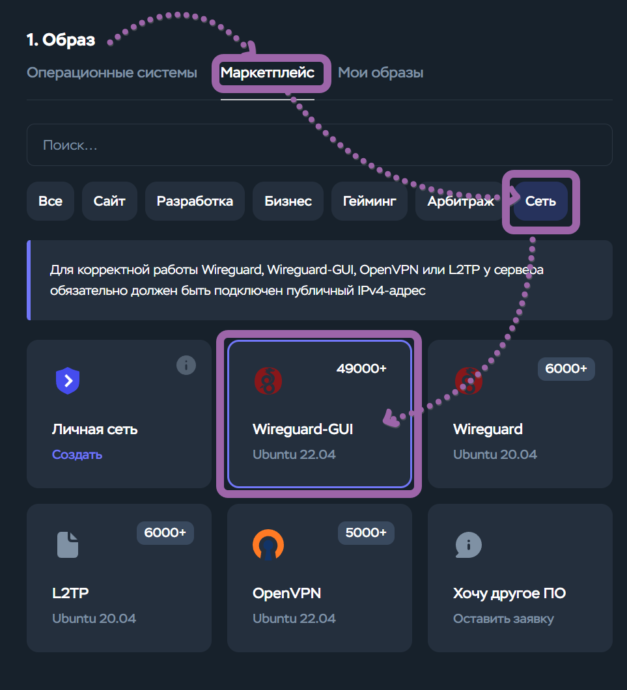
Несколько слов о ПО, которое будет установлено WireGuard.
WireGuard — это коммуникационный протокол и бесплатное программное обеспечение с открытым исходным кодом, реализующее зашифрованные виртуальные частные сети (VPN). Он был разработан для простого использования технологии VPN, высокой производительности и низкой поверхности атаки.
Основные характеристики WireGuard:
- Простота использования: WireGuard нацелен на то, чтобы быть проще в настройке и использовании по сравнению с другими протоколами, такими как OpenVPN и IPsec.
- Высокая производительность: WireGuard обеспечивает лучшую производительность и более высокую мощность по сравнению с другими протоколами.
- Безопасность: Использует современные криптографические алгоритмы, такие как Curve25519 для обмена ключами, ChaCha20 для симметричного шифрования, Poly1305 для кодов аутентификации посланий и SipHash для ключей хеш-таблицы.
- Поддержка различных операционных систем: WireGuard доступен для Linux, FreeBSD, NetBSD, OpenBSD, macOS, Windows 7+ и других операционных систем.
- Расширяемость: Протокол WireGuard может быть расширен сторонними программами и скриптами, что позволяет добавлять дополнительные функции, такие как удобные интерфейсы управления, ведение журнала и динамические обновления брандмауэра.
WireGuard получил высокую оценку за свою простоту и безопасность, и его кодовая база насчитывает около 4000 строк кода, что значительно меньше по сравнению с OpenVPN и IPsec.
Шаг 2. Выбираем регион ЦОДа
В разделе «2. Регион» обязательно выбрать одно из предлагаемых иностранных государств, в которых находится ЦОД. Именно в нем будет размещаться арендуемый нами виртуальный сервер.
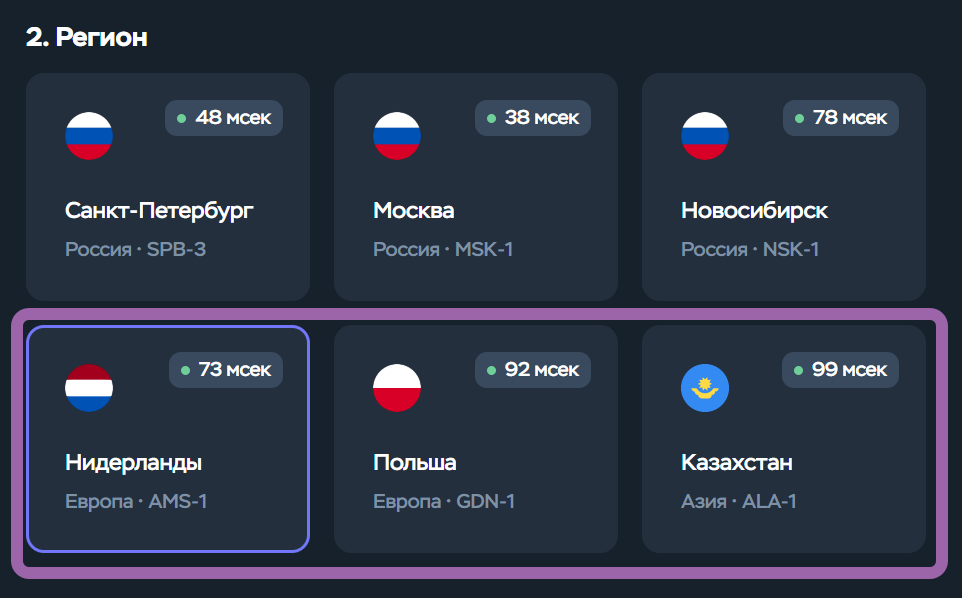
Разделы «3. Конфигурация» и «4. Сеть» мы оставляем без изменений. У нас должна быть выбрана минимальная конфигурация и в разделе «4. Сеть» обязательно выбран «Публичный IP».
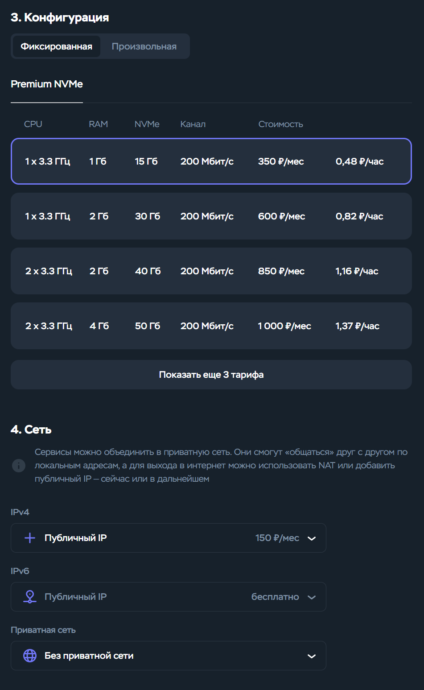
Шаг 3. Отключаем резервное копирование
Спускаемся вниз до раздела «5. Дополнительные услуги» и отключаем опцию резервного копирования (по умолчанию, бэкап включен) — тем самым экономим 90 рублей ежемесячно. Квадратик с надписью «Бэкапы» не должен быть обведен.
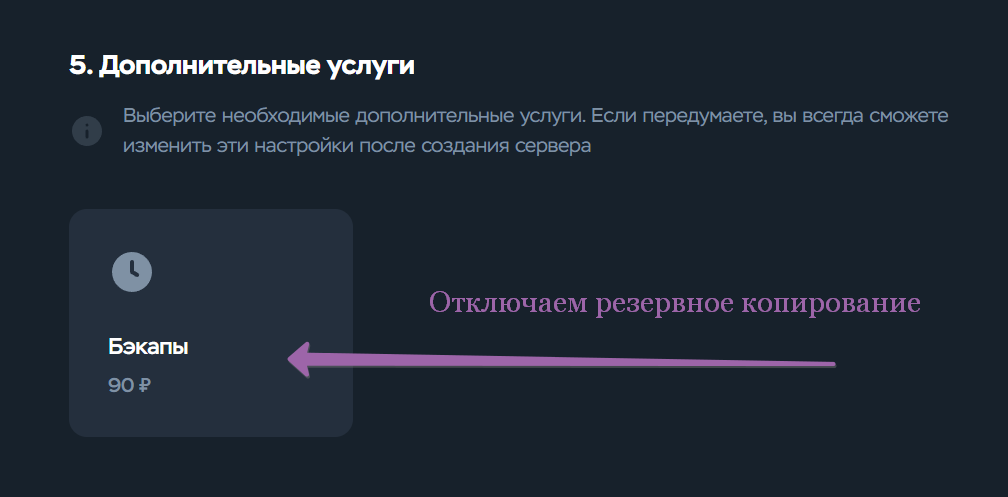
Шаг 4. Изменяем имя сервера (опционально)
Необязательный шаг, но мы можем переименовать наш сервер.
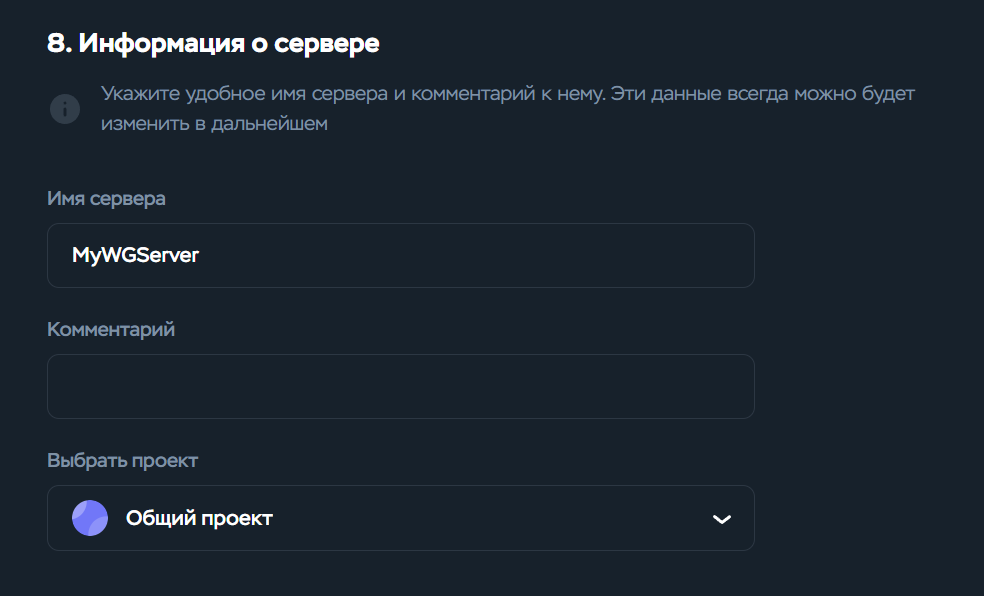
Шаг 5. Оформление заказа и оплата
Тут все просто: стандартная платежная форма с выбором способа оплаты — ничем не отличается от привычных форм любого интернет-магазина.
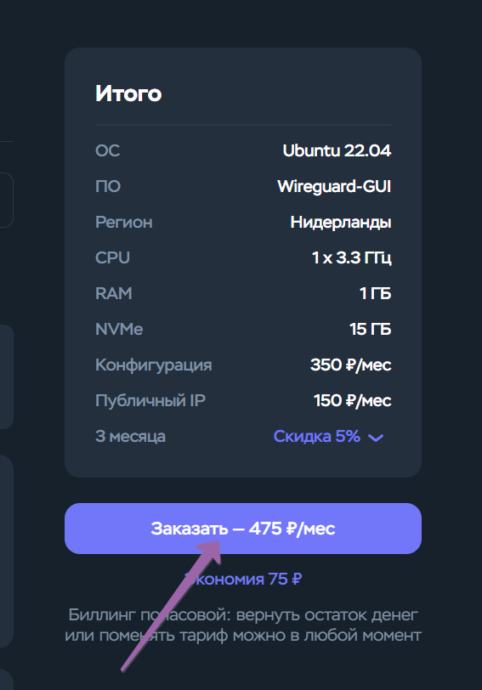
После успешной оплаты на указанный Email придет письмо с реквизитами доступа к серверу. Так что проверяем почту минут через 5-7 после создания сервера (как правило столько времени нужно хостинг-провайдеру на инсталляцию вашего сервера).
Пример письма от провайдера:
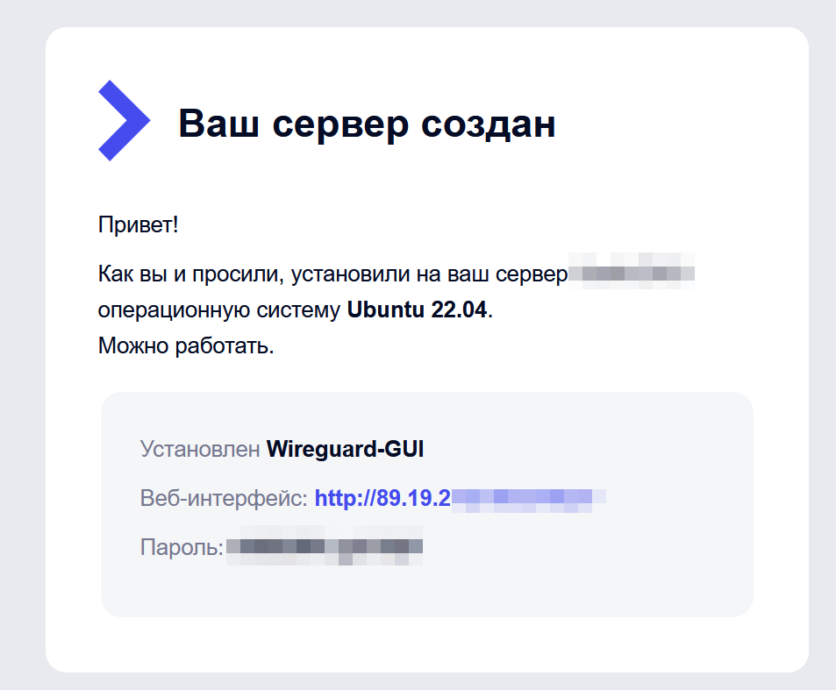
Настройка WireGuard
Вышеперечисленные шаги были самыми сложными — далее все еще проще.
Переходим по ссылке, которая была в письме. У вас должен открыться интерфейс WireGuard с единственным полем для ввода Password.
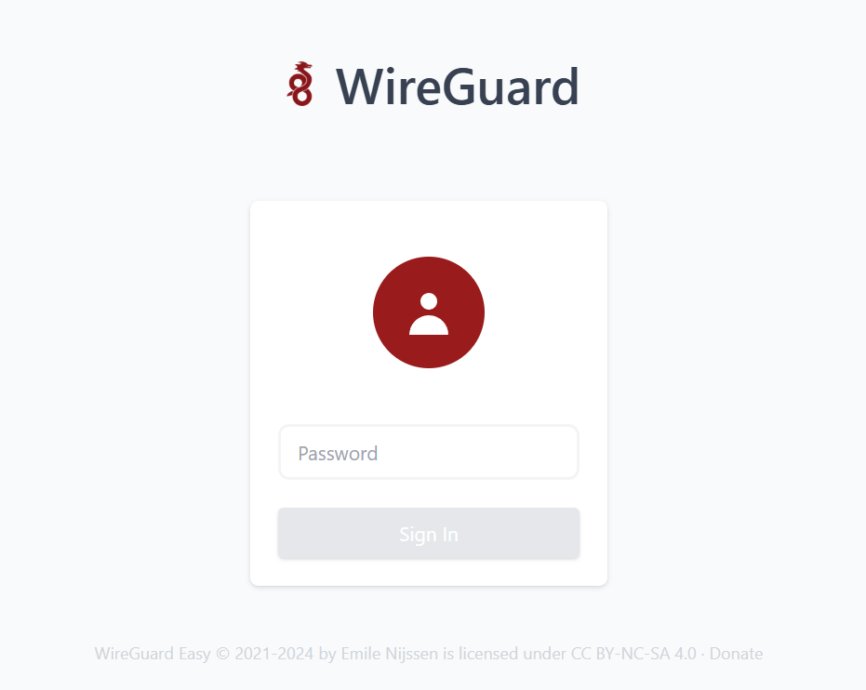
Вводим пароль, который был в письме.
Создаем новое подключение — кликаем по кнопке «+ New» и придумываем название для вашего подключения. Обращаю внимание, что во избежание сбоев и неполадок, название должно быть только на английском.
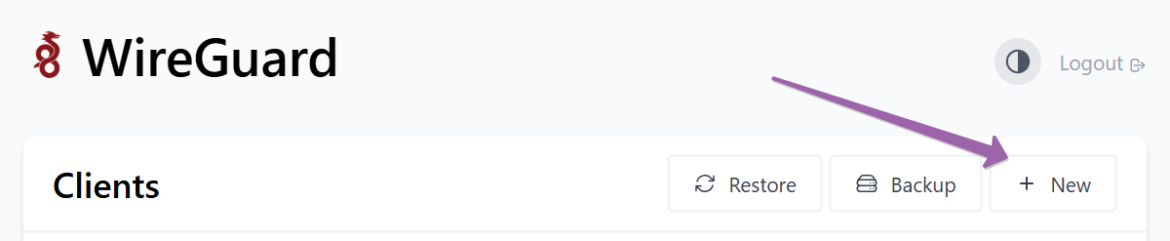
Ура! Подключение готово!
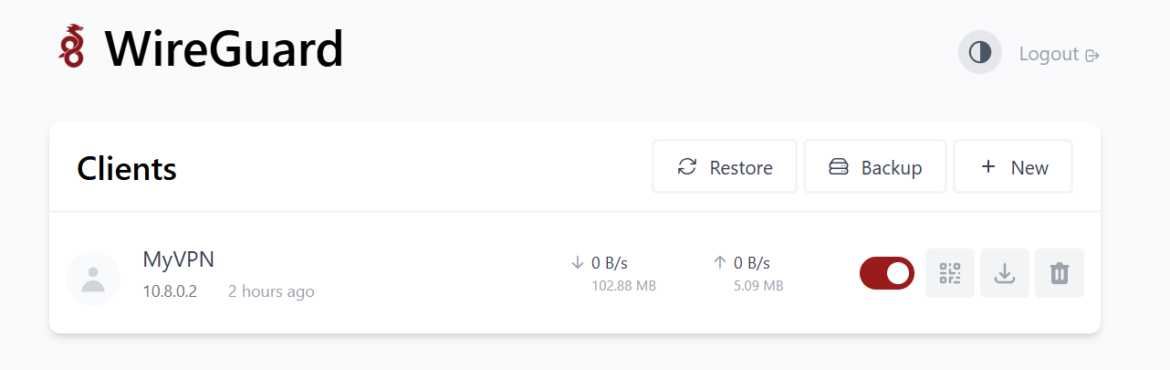
Теперь, все что нам осталось — это установить приложение WireGuard на свой смартфон или компьютер.
Список дистрибутивов WireGuard и ссылки на магазины приложений здесь, а так же для Android смартфонов, которые под санкциями Google (например, Huawei) ссылка на APK файл. Почти все известные ОС и платформы есть.
Подключаемся со смартфона
Открываем приложение на смартфоне. Справа снизу символ «+»

Выбираем в меню «Сканировать QR-код»
Тем временем в нашем браузере компьютера, где открыт Web-интерфейс WireGuard кликаем по значку с изображением QR-кода напротив нашего подключения.
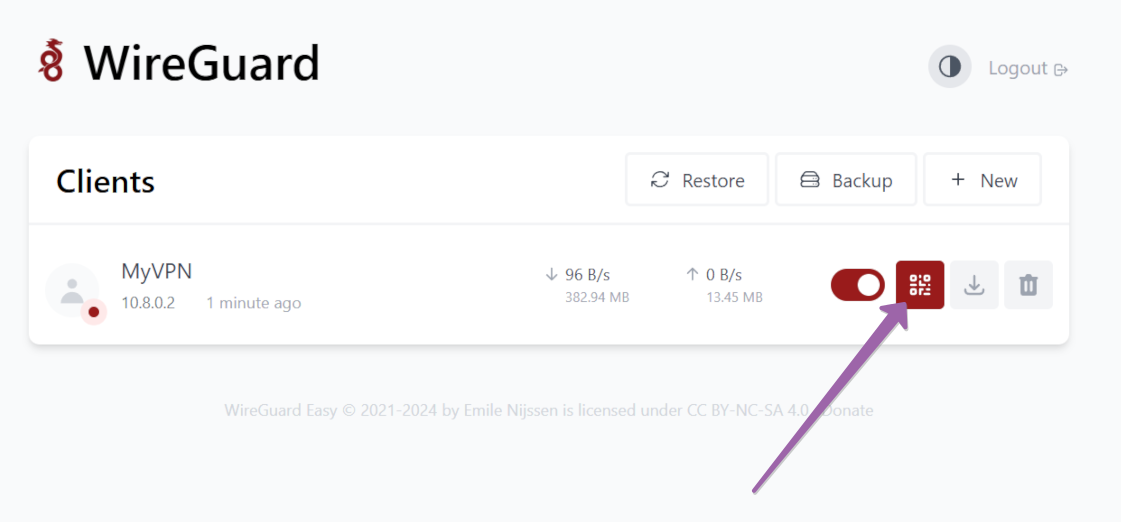
Появившийся QR-код сканируем при помощи приложения WireGuard со смартфона. После распознания и считыванияQR-кода приложение на смартфоне предложит придумать любое имя вашего подключения. Имя может не совпадать с названием сети. Называйте как угодно.

После успешных действий новое VPN подключение появится в списке у вас в приложении. Можно его включить.
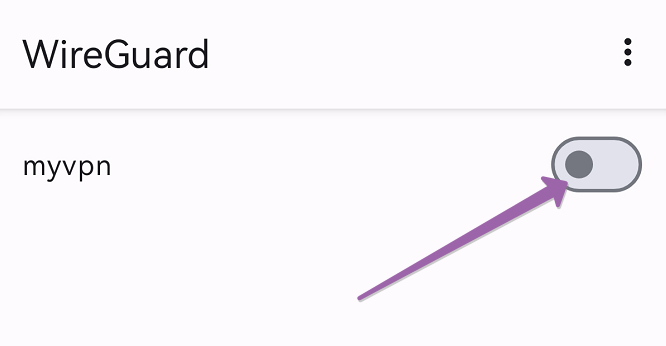
По такому же принципу настраиваются приложения для ПК, но только вместо сканирования QR-кода туда подкладывается конфигурационный файл.
Проверяем наш адрес
Ну и теперь в браузере можем проверить наш адрес
Заходим с включенным VPN-соединением в браузер по адресу 2ip.ru. Как мы видим, в сети нас уже видят по имени и адресу нашего сервера.
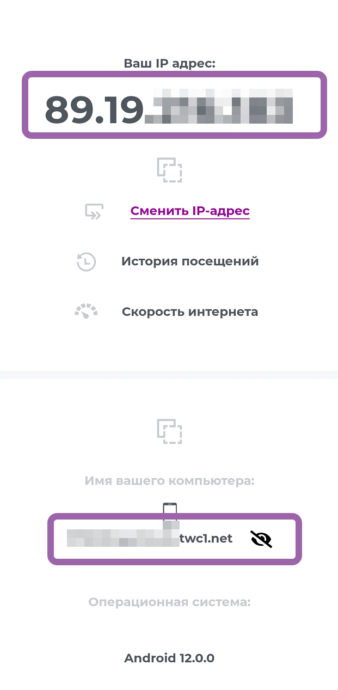
Разумеется, вы можете зайти на сайт 2ip.ru с выключенным соединением и увидеть, что у вас изменится.
Замеры скорости
Ну и при помощи приложения SpeedTest замерим нашу скорость с включенным VPN соединением.

Вполне неплохой результат.
Арендовать с друзьями сервер
Вы можете скинуться с друзьями и коллегами на аренду VPN сервера, чтоб снизить затраты, а в панели управления WireGuard каждому участнику сделать по отдельному подключению и раздать конфигурационные файлы и QR-код для сканирования. При необходимости выключить отдельное подключение, если поняли, что кто-то им начал дальше делиться.